İpucu 1: bilgiye erişimi kısıtlamak için
İpucu 1: bilgiye erişimi kısıtlamak için
Modern bilginin büyük çoğunluğudünya bilgisayarlar tarafından saklanır ve işlenir. Dijital belgeler neredeyse tamamen kağıt belgelerinin yerini aldı. Bu koşullarda, bilgiye erişimi nasıl kısıtlayacağına dair soru ortak ve günlüktir.
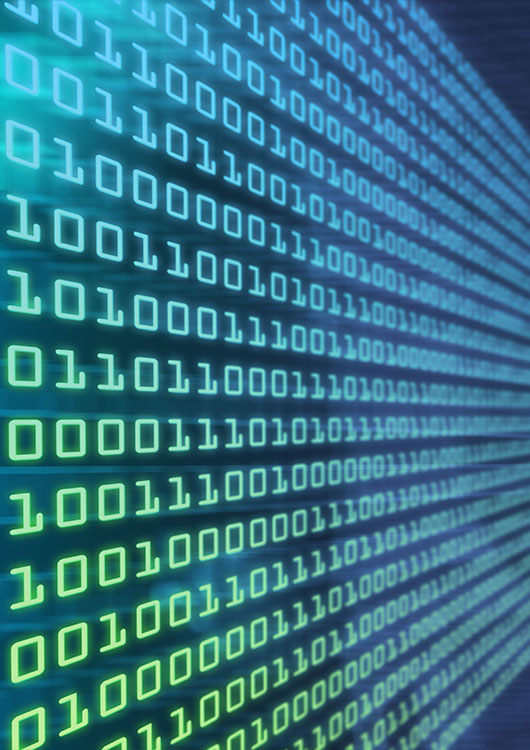
Ihtiyacınız olacak
- - Windows veya Linux'daki kullanıcı kimlik bilgileri;
- - muhtemelen, yazılım, sürücüler, çekirdek modülleri kurmak için idari haklar.
talimat
1
Içindeki bilgilere erişimi sınırlandırın.belirli dizinleri ve dosyaları, işletim sistemini kullanarak onlara erişim haklarını ayarlayarak. Windows kullanırken, verilere erişimi sınırlamanız gereken kullanıcı kimlik bilgileri ile oturum açın. Bunu yapmak için, bilgisayarı yeniden başlatın veya hızlı değiştirme işlevini kullanın.
2
Gezgini başlat. "Başlat" düğmesini tıklayın. Menüden "Çalıştır" ı seçin. "Run the program" iletişim kutusunun metin alanında satır kaşifini girin. Tamam'ı tıklayın.
3
Windows Gezgini'nde, dizinlerden birini bulun ve seçinkullanıcı. Farenin sağ düğmesiyle tıklayın. bağlam menüsünden "Özellikler" i seçin. Görüntülenen iletişim kutusunda sekmesine "Erişim" anahtarı. onay kutusunu temizleyin, yüklenmişse, "Bu klasörü paylaş". Eğer aktifse Seç "Bu klasörü paylaşma". Uygula düğmesini tıklayın.
4
Linux benzeri sistemlerde çalışırken,Kullanıcı adına komut işlemcisi, verilere erişimi sınırlı veya kullanıcı kökü adına. Alt + F1 - Alt + F12 tuşlarına basarak veya grafik terminal emülatörünü çalıştırarak ücretsiz konsola geçin. Seçili kullanıcının kimlik bilgileri ile oturum açın veya su komutuyla yeni bir oturum açın.
5
Dosya ve klasörler için izinleri değiştirin. Dosya ve klasörlerin sahiplerini ve grup sahiplerini değiştirmek için chown komutunu kullanın. İzinleri değiştirmek için chmod komutunu kullanın. Haklar değiştirildiğinde yinelenen dizin traversal gerçekleştirmek için -R anahtarı belirtin.
6
Gönderme yoluyla bilgiye erişimi sınırlamasonraki şifrelemesiyle dosyalarda. Herhangi bir geçici dizinde, sınırlı olması gereken erişimi olan dosyaları toplayın. Dizini şifreleyin veya bir şifreyle arşivleyin. Şifreleme için, PGP veya GPG gibi güvenilir ve güvenilir yardımcı programları kullanın. Arşivleme, zip veya rar gibi paketleyiciler tarafından yapılabilir. Bu yöntem elverişsizdir. İşle ilgili bilgilerin şifresini çözmek ve değişiklik yaptıktan sonra tekrar şifrelemek gerekecek.
7
Bilgiye erişimi engellemekiçerikleri konteyner dosyalarında saklanan sanal şifreli disklere yerleştirilir. Bu tür diskler oluşturmak için gerçek kodlu TrueCrypt açık kaynak kodlu ücretsiz, çapraz platformlu bir yazılım kullanın. Daha az popüler ancak kabul edilebilir bir çözüm BestCrypt olabilir. Bu yaklaşım, farklı işletim sistemlerinde farklı makinelere monte edilebilen en kullanışlı ve esnek konteyner dosyalardan biridir. Bilginin şifrelenmesi diske yazarken "anında" gerçekleştirilir.
8
Bilgileri şifrelenmiş bölümlere yerleştirinErişimi kısıtlamak için sabit diskler. Şifreli bölüm oluşturmak için, üçüncü adımda açıklanan araçlarla aynı araçları kullanabilirsiniz. Bu yaklaşımın avantajı, fiziksel bölümün tüm bilgisinin şifrelenmesidir (dosya sistemi bile), dezavantaj, yalnızca şifrelenmiş depolama aygıtı üzerinde bilgi taşıma yeteneğidir.
İpucu 2: Sunucuya erişimi kısıtlama
Sunucuyu kurmak, sistem yöneticisinin işletim sisteminin inceliklerini bilmesini gerektirir. Özellikle, bu, sunucunun ve kuruluşun güvenliğini ilgilendirir giriş kullananlar.

Ihtiyacınız olacak
- - Güvenlik duvarı programı.
talimat
1
Sınırlamak giriş için sunucu Windows işletim sisteminde özel güvenlik duvarı programları kullanın, bunları bilgi ve dağıtımı korumak için kullanın giriş Kullanıcılar. Pek çok program var, ancak bu seçim görevini oldukça karmaşıklaştırıyor. Onların sadece birkaçı sürekli olarak kullanmak için oldukça anlaşılır bir arayüze sahiptir ve bunların çoğunun zaten belirli görevleri yerine getirmek için değiştirmek zor olabilecek önceden tanımlı ayarları vardır. Ayrıca, çoğu durumda, sunucu yöneticisinin erişimi sisteminizi istenen modda çalışmaya devam ettirecek şekilde yapılandırmasına izin vermeyen çok sayıda koşullu güvenlik ayarı vardır.
2
Sınırlı parasal kaynak koşullarındaücretsiz güvenlik duvarları kullanın. Ne yazık ki, hemen hemen hepsi sunucu ile çalışmak oldukça rahatsız edici ancak bu tür programları kurma konusunda deneyime sahipseniz, kısıtlamanın yüklenmesiyle kolayca başa çıkabilirsiniz.
3
Ticari amaçlar için lütfen unutmayın.hepsi hala ücretli güvenlik duvarları kullanıyor, aksi takdirde sunucudaki bilgileri tehlikeye atıyorsunuz. Ücretsiz yazılımı yalnızca sıkı güvenlik politikasıyla kullanın.
4
Satın aldığınız güvenlik duvarını çalıştırın ve parametrelerinin ilk yapılandırmasını yapın. Bundan sonra, erişiminizi kısıtlayın. sunucu Bu programın yardımıyla. Bu, farklı şekillerde yapılır, programın ayarlarını uygulamadan önce konuyla ilgili tematik forumları okumak en iyisidir.
5
Ayrıca başkalarının yorumlarını ve ipuçlarını kontrol edin.yazılımın kullanıcıları. Bir programı seçerken bile bunu önceden yapmanız önerilir, çünkü bu kararınızı önemli ölçüde etkileyebilir. Sunucu bilgilerini korurken daha deneyimli yöneticilerin tavsiyelerini görmezden gelme.
İpucu 3: Disk erişimini kısıtlamak için
Bilgisayarın sabit sürücüsünde saklanan kişisel bilgilerin korunması kapanış tarafından sağlanmaktadır. giriş sabit sürücünün belirli bölümlerine kopyalayın. Bu işlem Windows sistemi kullanılarak yapılır.

Ihtiyacınız olacak
- - Klasör Muhafızı.
talimat
1
Bir yönetici hesabı kullanarak Windows XP işletim sisteminde oturum açın. "Kontrol Paneli" menüsünü açın ve "Görünüm ve Temalar" bölümüne gidin.
2
"Klasör Seçenekleri" alt menüsünü açın. "Görünüm" sekmesine gidin. "Basit dosya paylaşımını kullan" işlevini devre dışı bırakın, aynı ada sahip kutusunun işaretini kaldırın. Tamam düğmesini tıklayın.
3
Windows işletim sistemini kullanıyorsanızYedi, önceki adımları atlayın. "Bilgisayarım" menüsünü açın ve istediğiniz yerel diski sağ tıklatın. Yeni pencerede Özellikler'i seçin.
4
Güvenlik menüsünü açın ve Değiştir düğmesini tıklayın. Özel bölüme erişmek zorunda olmayan kullanıcı gruplarını seçin. "Sil" düğmesini tıklayın.
5
İstediğiniz kategoriyi veya belirli bir kullanıcıyı silemediyseniz, "Tam erişim" satırındaki "Reddet" özelliğini etkinleştirin. "Uygula" yı tıklayın ve diyalog menüsünü kapatın.
6
Standart Windows işlevlerini kullanarak istenen efekti elde etmeyi başaramadığınız bir durumda Klasör Muhafazası programını kullanın. Bu uygulamayı yükleyin ve bilgisayarı yeniden başlatın.
7
Programı çalıştırın ve hemen şifrenizi girin.Erişim. Bunu yapmak için Dosya sekmesini açın ve Ana Parola menüsünü seçin. Parolayı girdikten sonra Tamam düğmesine basın ve ana uygulama menüsüne dönün.
8
Sol fare tuşuyla istediğiniz yerel diski seçin. Koruma düğmesini tıklayın ve Parola ile kilitle gidin. Önerilen alanlara şifreyi iki kez girin ve Tamam'ı tıklayın.
9
Değişiklikler, bilgisayar yeniden başlatıldıktan sonra etkili olur. Almak için unutmayın giriş bölümde, yerel diski kilitlediğiniz hesabı kullanmanız gerekir.







