İpucu 1: Word'de bir tabloya satır ekleme
İpucu 1: Word'de bir tabloya satır ekleme
Editör çok işlevli olduğunda rahattırİş - ekstra programlar çalıştırmaya gerek yoktur. Microsoft Office Word'de, editörü terk etmeden yalnızca metin çizmekle kalmaz, aynı zamanda tablolarla çalışabilirsiniz. Kelime araçları, kullanıcının kendi takdirine bağlı olarak ve uygun herhangi bir şekilde masasını düzenlemenizi sağlar. Özellikle, bir belgenin içindeki bir masaya farklı şekillerde bir satır ekleyebilirsiniz.

talimat
1
İlk önce, istediğiniz bir tabloya bölünerek bir tablo oluşturunsütun sayısı Bunu yapmak için Microsoft Office Word belgesindeki "Ekle" sekmesine gidin ve "Tablo" bölümünde aynı ada sahip küçük resmi tıklayın. Mizanpajı kullanan açılır menüde, tablonun yapısını belirleyin, gerekli satır ve sütun sayısını işaretleyin veya "Tablo ekle" komutunu seçin ve beliren iletişim kutusunda, ihtiyaç duyduğunuz değerleri belirleyin. Tabloyu doğrudan fare ile belgede çizmek için "Tablo çiz" komutu seçin. Fare imleci kalem gibi görünecektir. Tablonun ana hatlarını ana hatlarıyla çizin ve çizilen dikdörtgeni yatay ve dikey çizgilerle bölün.
2
Şimdi, tabloya bir satır eklemek için,Tablonun bir çizgi eklemek istediğiniz iki yatay çizgi arasına bir "kalem" çizin. Bu şekilde sınırsız sayıda satır ekleyebilirsiniz. Bir tablo çizmek için aracı kullandığınızda, "Tablolarla çalışma" ek sekmesi etkinleşir. İstediğiniz sayıda satır eklediğinizde, "Tasarımcı" bölümünde "Tabloyu çiz" düğmesini tıklayarak imlecin görünümünü tekrar "kurşun kalem" ten normal olana çevirin.
3
Belirtilen sayıda satır eklemek için,"Tablolarla çalışma" sekmesine gidin. Bunu yapmak için, "Ekle" sekmesinden "Tabloyu Çiz" komutunu kullanın veya imleci tablonun herhangi bir yerine koyun. Düzen sekmesini tıklayın. Fareyle bir veya daha fazla satır seçin (tamamen) ve "Birleştir" bölümündeki "Bölünmüş Hücreler" düğmesini tıklayın. Görüntülenen iletişim kutusunda, eklemek istediğiniz satır sayısını belirtin. Sütun Sayısı kutusuna, sahip olduğunuz sütun sayısına eşit bir değer girin. Tamam'ı tıklayın. Ekleme sırasında kaybolursa, sütunların boyutlarını ayarlayın. Bunu yapmak için fare imlecini dikey yüze getirin ve imlecin görünüşünü <- || -> simgesine çevirmesini bekleyin. Sol fare düğmesini basılı tutarken yüzleri istediğiniz yönde hareket ettirin.
4
Sekmedeyken tek bir satır eklemek için"Düzen", imleci bir satır daha eklemek istediğiniz satırın üzerine getirin. "Satırlar ve Sütunlar" bölümündeki "Şuradan yapıştır" düğmesini tıklayın. Üstten bir satır eklemek için sırasıyla "Üstüne yapıştır" düğmesini tıklayın. Tablonuzda iki (üç, dört) çizgi seçerseniz ve verilen yönde "Üst üste yapıştır" (alttaki) düğmesini tıklarsanız, iki (üç, dört) çizgi ekleyeceksiniz. Eklenen satır sayısı, tablodaki seçili satırların sayısına eşit olacaktır.
İpucu 2: Bir tabloyu bir tabloda nasıl oluştururum
Güçlü metin editörleri geniş sahiptirOluşturulan belgeleri işleme ve biçimlendirme olanakları. Editör yardımı ile metin, çeşitli unsur ve formları kullanarak temsil edilebilir. Veri yapılandırmanın en yaygın kullanılan biçimlerinden biri tablolardır. Tablo öğeleri biçiminde, belgedeki verileri gönderebilirsiniz. Daha iyi algılama için düzenleyicinin birçok öğesi ve biçimi birbirlerine eklemek mantıklıdır. Bir tablo elemanı olarak bir tablo da belirtilebilir. eklemek tablo içinde tablo metin editörünü kullanabilirsiniz.

talimat
1
Microsoft Word düzenleyicisini başlatın. Uygulamada yeni bir belge oluşturun veya mevcut belgeyi açın. Uygulama menüsünde, "Tablo" - "Ekle" - "Tablo" nu seçin.
2
Tablonun ayarlanması için pencere görüntülenecektir. Gelecekteki tablo parametrelerini belirtin. Bunu yapmak için "Satırların sayısı" ve "Sütunların sayısı" alanlarını istediğiniz değerlere ayarlayın. Alt kenar boşluklarındaki sütunların genişliğini istediğiniz gibi ayarlayın. "Tamam" düğmesini tıklayın. Verilen satırlar ve sütunlar içeren tablo belgenin geçerli sayfasında görünür.

3
İmleci, iç içe geçmiş bir masaya ihtiyacınız olan tablonun hücresine koyun. Sağ tıklama ile hücrenin içerik menüsünü çağırın. Satırdaki "Ekle" üzerine tıklayın tablo".

4
Uygulama tablo oluşturma modunu başlatacak,yukarıda açıklanana benzer. İç içe geçmiş tablo için tüm ayarları tamamlayın ve "Tamam" düğmesiyle kaydedin. Oluşturulan tablo, ana tablonun geçerli hücresinde görüntülenir. "Tablo" - "Tablo Otomatik Biçimlendirme" seçeneğini kullanarak ya da her bir tablonun özelliklerini manuel olarak ayarlayarak her iki öğenin biçimlendirmesini ayarlayın. Hücrelerin boyutlarını içeriğine göre ayarlayın. İç içe geçmiş bir masa tablo inşa etti.

İpucu 3: Bir Word tablosuna sütunlar ekleme
Şu anda en uygun metintablolar oluşturabilme özelliğine sahip editör, Microsoft Office paketinden MS Word programıdır. Yardımıyla, belirli sayıda satır ve sütun içeren kesinlikle herhangi bir boyutta bir tablo oluşturabilirsiniz.

Ihtiyacınız olacak
- Yazılım Microsoft Office Word.
talimat
1
Bir tablo oluşturmak için yeni bir tane oluşturmalısınızvarolan belgeleri belgelemek veya açmak. Program başladığında yeni bir dosya otomatik olarak oluşturulur. Bunu yapmak için Başlat menüsünü tıklatın, Tüm Programlar öğesini genişletin ve Microsoft Office bloğundaki kısayolu bulun. Ayrıca, düzenleyici penceresi, masaüstünde veya uygulama başlatma panelinde bulunan bir kısayol aracılığıyla başlatılabilir.
2
Ana program penceresinde yeni bir program doldurmaya başlayın.belgesi. Başlıkta "Belge 1" i görmeden önce beyaz bir sayfa görmüyorsanız, "Dosya" menüsünü tıklayın ve "Oluştur" u seçin.
3
Önceden oluşturulmuş ve kaydedilmiş bir dosyayı açmak için "Dosya" menüsünü açın ve "Aç" ı seçin. Açılan pencerede, dosyanın yolunu belirtin, onu seçin ve Enter tuşuna basın.
4
Açık belgede, imleciMasayı başlatmak istediğiniz yer. Bazı durumlarda, metni ve masayı ayırmanız gerekir. Bunu yapmak için imleci metnin sonuna getirin ve Enter tuşuna basın.
5
Standart araç çubuğunda, düğmeyi bulun"Tablo ekle" seçeneğini tıklayın ve tıklayın. Bu düğmeyi tıkladıktan sonra fareyi kaldırmazsan, bir çeşit minyatür sayfa düzeni göreceksin. Burada, gelecekteki tablonuzun yaklaşık satır ve sütun sayısını belirleyebilirsiniz.
6
Tablonun istenen hücre sayısını seçerek imleci aşağı ve sağa hareket ettirin. Seçilen hücrelerin sonunda sol fare düğmesini tıklayın. Oluşturulan tablo Boş alanları doldurun. Sütun veya satır sayısıyla bir hata yaparsanız, bunları istediğiniz zaman ekleyebilir veya kaldırabilirsiniz.
7
Sütun eklemek için, üst menü "Tablo" nu kullanın. "Ekle" bölümünü seçin ve ardından sol fare düğmesine tıklayın "sütunlar sağa. " Tabloya dikkat edin, sütunların sayısı bir ünite arttı. Daha fazla sütun eklemek için aynı seçeneği birkaç kez kullanın.
İpucu 4: Tablonun içine nasıl satır eklenir
Tablolara yerleştirilen verilerle işfarklı programlarda olur, ancak çoğu zaman bir elektronik tablo editörü veya Microsoft'un ofis yazılım paketinden bir kelime işlemci. Her durumda elektronik tablo yapısına satır ekleme yöntemi, bu işlem için kullanılabilen uygulama araçlarına ve tablo yapısında yapılan değişikliklerin özelliklerine bağlıdır.

talimat
1
Microsoft Office Excel biçim tablosunun sonuna boş satırlar eklemek gerekli değildir - belge yüklendikten sonra program bunu otomatik olarak yapar. Ve yenisini koymak için sıra Doldurulmuş satırlar arasında bir yerde, önce üst kısmın üst kısmının sağdaki fare düğmesini tıklatıp, üzerine ek sıra. Serinin başlığı, ilk hücrenin solundaki hücredir.Genellikle bir dizi hücrenin sıra numarasını içeren bir sütun. Sağ düğme ile tıklamak ekrandaki bağlam menüsünü çağırır - komutlarının listesinde "Yapıştır" ı seçin.
2
Boş eklemek istemiyorsanız sırave daha önce varolanlardan birinin kopyasıyukarıda tarif edildiği gibi kopyasını panoya koyun - seçin ve Ctrl + C tuşlarına basın veya kısayol menüsünden "Kopyala" yı seçin. Aksi takdirde, işlem boş hücrelerin eklenmesinden farklılık göstermez.
3
Boş ekle sıra yukarıdaki satırdaki herhangi bir hücreyi sağ tıklayıp yeni bir satır eklemek istediğinizden biraz farklı şekilde yapabilirsiniz. Bağlam menüsü bu durumda ayrıca sıra "Yapıştır" - onu seçin ve ekranda bir dizi yerleştirme seçeneği görünecektir. İçinde "sıra"Ve Tamam'ı tıklayın.
4
Tablonun ortasına yeni bir satır eklemek içinMicrosoft Office Word sözcük işlemci, eklenen satırın altındaki satır hücrelerinin içerik menüsünü kullanmak zorunda değildir. İstenen konumun üstünde veya altında bulunan herhangi bir hücreyi sağ tıklayın ve görüntülenen menüde "Yapıştır" bölümünü genişletin. İçinde istenen öğeyi seçin - burada hem "Satırları üste ekle" ve "Alt satırları ekle" komutları bulunur.
5
Tablonun ortasına yeni bir satır eklemek içinMicrosoft Office Word sözcük işlemci, eklenen satırın altındaki satır hücrelerinin içerik menüsünü kullanmak zorunda değildir. İstenen konumun üstünde veya altında bulunan herhangi bir hücreyi sağ tıklayın ve görüntülenen menüde "Yapıştır" bölümünü genişletin. İçinde istenen öğeyi seçin - burada hem "Satırları üste ekle" ve "Alt satırları ekle" komutları bulunur.
6
Daha önce kopyalanmış bir öğe eklersenizyeni bir konuma satır eklemek için, eklemek istediğinizin üstündeki satırdaki herhangi bir hücreyi tıklatın ve kelime işlemcinin Ana Sayfa sekmesindeki Yapıştırma açılır listesini genişletin. İçinde "Birleştirme" komutunu seçin. tablo"Veya" Insert new rows "- her iki seçenek de istenen sonucu verecektir.
İpucu 5: Bir tablonun bir Word'ye nasıl bölündüğü
Microsoft Word güçlü bir kelime işlemci,Sıradan bir kullanıcıya yabancı olabilecek birçok işlevleri vardır. Program, farklı tablolar oluşturmak ve biçimlendirmek dahil çeşitli belge öğeleri ile çalışmanıza olanak tanır.

talimat
1
DOCX düzenleme dosyasını iki kez açınWord düzenleme penceresini açmak için üzerine tıklayın. Programı Başlat menüsünden de arayabilirsiniz - Tüm Programlar - Standart - Microsoft Office - Microsoft Word. "Oluştur" u tıklayın ve gerekli metni belgede yazmaya başlayın.
2
Tabloyu bir dosyaya entegre etmek için "Ekle" sekmesine gidin - "Tablo". Belgeye eklemek istediğiniz hücre sayısını seçin. Gerekli metni yazmaya başlayın.
3
Paylaşmanız gerekiyorsaBu aynı zamanda Word işlevleri kullanılarak da yapılabilir. Ayırma işlemini yapmak istediğiniz satırı tıklayarak imleci istediğiniz konuma getirin. Bundan sonra, Ctrl, Shift ve Enter tuşlarına aynı anda basın. İşlemden sonra, seçilen çizgi, ikinci tablonun başlangıç çizgisi olacaktır.
4
Ayrıca tabloyu bölebilir,ilgili menü seçeneğini çağırarak. Bunu yapmak için öğe üzerinde sol fare düğmesini tıklatın ve sonra üst araç çubuğundaki son konumda bulunan "Tablo" sekmesini etkinleştirin. İlk önce istediğiniz satırı seçerek veya yeni pencerede sunulan seçenekleri kullanarak "Bölme tablosu" menü maddesini bulun.
5
Tablonun dökümü de yapılabilir veyeni bir "Sayfa Sonu" elemanı ekleyerek. Bunu yapmak için imleci, bölmek istediğiniz satırın önüne getirin. Bundan sonra, "Ekle" sekmesine tıklayın - "Sayfa sonu". Tablo, seçilen satır yeni sayfaya aktarılarak iki kısma bölünecektir.
6
Kırılma işlemi tamamlandıktan sonra, belgeyi düzenlemeye devam edin ve ardından program menüsündeki "Kaydet" seçeneğini belirleyerek yapılan değişiklikleri kaydedin. Tablonun bölünmesi tamamlanmıştır.
İpucu 6: Word'de kırmızı çizgi nasıl yapılır
Resmi belgeler de dahil olmak üzere birçok belge Word'de yapılır, bu nedenle tasarımları için standartlara ve gereksinimlere uymaları önemlidir.

Belgenin önemli bir yapısal öğesiparagraf veya kırmızı çizgi. Kırmızı çizgi, metnin sağlam okunması zor bir belgeye dönüştürülmesine izin vermez Belgenin mantıksal olarak yapılandırılmış net bir yapıya kavuşması için biçimlendirmek gereklidir. Formatlamanın en önemli parametrelerinden biri, paragrafın başında belirli bir aralıkla kırmızı çizgi - girintidir.
Bir paragraf oluşturma yolları
Word'de - metin belgesi - kurulumkırmızı dize çeşitli şekillerde mümkündür. Önce bir hükümdar yardımıyla. Cetvel araç çubuğundaki bir araçtır. Devre dışı bırakılabileceğini unutmayın. Bu nedenle, sağ üst köşedeki sol fare düğmesini tıklatarak önce etkinleştirmeniz gerekir. Yukarıdan, belgenizin üstünde, üzerinde bir kaydırıcı bulunan bir ölçek görürsünüz. Yardımıyla, paragrafların sınırlarını da oluşturacaksınız. Kaydırıcı, sayfanın hem sağ kenarlık hem de ilk satırın girintisini, yani paragrafı ayarlar. Bunu yapmak için, fare imlecini kaydırıcının ortasına getirin - imleç okun sonuna - aşağıya çevrilir ve 1.5 noktaya sürüklenir. Paragraf ortaya çıkmış olsaydı, doğru yaptın. Metni derhal yazarsanız bu yöntem uygundur. Metnin zaten basılı olması durumunda, metni seçmek ve ilk satırı girinti yapmak için aynı kaydırıcıyı veya işaretleyiciyi kullanmak gereklidir. Seçilen metni çift tıklamak ve açılan iletişim kutusundaki "paragraf" ı seçmek ve orada kırmızı çizgiyi de içeren her yandan girintilemek de mümkündür. Varsayılan olarak "paragraf" sekmesinde tüm girintiler zaten ayarlanmış, ancak paragraf bittikten sonra imlecin otomatik olarak başka bir satıra geçeceği şekilde enter tuşuna basmanız gerektiğini bilmelisiniz. Word formatında bir metin belgesi, bu işlemi bir şekilde daha gerçekleştirmenizi sağlar: sekmeleri kullanma. Bu, soldaki klavyede bulunan Sekme düğmesidir. Üzerine tıklamak yeterlidir ve imleç paragraf girintisi oluşturarak 1.5 noktaya taşınacaktır.Paragraftan kaçınma
Bir paragraf koymak son derece istenmemektedir."alan" tuşları, belgenin daha fazla biçimlendirilmesiyle birlikte, gereksiz yazdırılamaz karakterler nedeniyle sorunlar yaşayabilir, örneğin satırlar kayabilir. Nasıl Word'de kırmızı bir çizgi yapmak size bağlıdır. Önemli olan, bir yol seçmek ve aynı anda iki veya daha fazla birleştirmemek.İpucu 7: Word'de bir tablo nasıl düzenlenir
Bazen tablo oluşturulduktan sonra,düzenleme yapmanız gerekir: sütun ve satır ekleme veya silme, hücreleri seçme, yazı tipini değiştirme ... MS Word tablolarla çalışmanın birçok yolunu sunar.

Tablo öğeleri seçme
Düzenlemek için, tümünü seçmelisiniztablo veya bazı unsurları. Komşu öğeler en uygun fare ile seçilir. İmleci doğru yere koyun, sol düğmeyi basılı tutun ve fareyi yatay veya dikey yönde sürükleyin. Birbirleriyle sınırlandırılmamış hücreleri, sütunları veya satırları düzenlemek isterseniz, bir grup öğeyi farenizle seçin, Ctrl tuşunu basılı tutun ve başka bir grup seçin.
Tek bir sütun veya satırı seçmek için,İmleci hücrelere ait hücrelerden birine yerleştirin. "Seç" bölümündeki "Tablo" menüsünde, istediğiniz öğeyi tıklayın. Aynı şekilde, tüm tabloyu veya tek bir hücreyi seçebilirsiniz.
Word 2010 kullanıyorsanız, "Tablolar çalışma" grup sekmesi "Masa Düzeni" simgesini seçip "Tablo". Olarak, "Seç" seçeneğini "hücrelerin Hızlı Seçim grubunu."
Satır, sütun ve hücre ekle
Word 2003'te hücrenin yanında, yeni bir satır, sütun veya hücre görünmesi gereken imleçle işaretleyin. "Yapıştır" grubundaki "Tablo" menüsünde gerekli öğeyi ve ekleme yöntemini belirtin.
Word 2010 "Yapıştır" seçeneğini, istenilen hücre üzerinde ve bağlam menüsünde sağ tıklayın.
Bir tabloyu ve öğelerini silmek
Silmek istediğiniz öğeleri fareyle seçin,veya masanın tamamı. Word 2003 kullanıyorsanız, "Sil" grubundaki "Tablo" menüsünde istediğiniz komutu seçin. Tüm tabloyu silmek için, "Tablo" menüsündeki "Seç" i tıklayın.
Word 2010'da, "Sil" düğmesi "Tablolarla çalışma" bölümündeki "Düzen" sekmesinde bulunur. Elemanı ve silmenin yolunu belirtin.
Tablonun içeriğini silmek isterseniz, fare ile seçin ve Sil'i tıklayın. Aynı şekilde, satırlar, sütunlar ve hücreler temizlenir.
Sütun genişliği ve satır yüksekliği nasıl değiştirilir?
Fareyle bir sütun veya satırın kenarına gelin,boyutları değiştirilmesi gerekiyor. İşaretçi, farklı yönlerde işaret eden iki ok şeklini aldığında, sol düğmeyi basılı tutarak kenarlığı istediğiniz yöne sürükleyin.
Hücrelerle çalışma
Tek bir hücrenin içine bölmek istersenizsütun ve satırları sağ tıklayın. Word 2003'te "Hücreleri Böl" komutunu kullanın ve istediğiniz sütun ve satır sayısını belirtin. Word 2010'da, bu görev "Bölünmüş Hücreler" komutu tarafından gerçekleştirilir.
Birden çok hücrenin birine birleştirilmesini istiyorsanız, bitişik hücreleri fare ile seçin, sağ fare tuşuyla tıklayın ve kısayol menüsünden "Birleştirme Hücreleri" komutunu seçin.
Yatay veya dikeyhücredeki metnin konumu. Sağdaki düğmeyi tıklatıp açılan menüdeki "Metin yönü" nü tıklayın. Yön penceresinin Yönlendirme bölümünde, istediğiniz konumu belirtin.
İpucu 8: Bir Word'de tablo oluşturma
Microsoft geliştiriciler tarafından tablolar oluşturmaközel bir Excel editörü oluşturuldu. Ancak, Word'de bir tablo yapabilirsiniz. Oluşturun ve işin gereklerine uygun olarak dizayn etmek oldukça kolaydır, ancak bir metin editöründe tablodaki formülleri yapmak imkansızdır, manuel olarak doldurmanız gerekir.

talimat
1
Word'de bir tablo yapmak için, sekmesine gidinEditörün üst paneline "Ekle" yazısını tıklayın ve orada "Tablo" bölümünü bulun. Üzerine tıklayın ve tablonun gerekli bölümlerine uygun olarak fare ile gerekli hücre sayısını seçin.

2
Daha fazla sütun oluşturmanız veyasatır ekle "Tablo Ekle" yi seçin ve görünen pencerede boyutları şekillere girin. Orada, sütunların genişliğini otomatik olarak eşleme seçeneğini seçebilirsiniz. Hücrenin boyutlarını içeriğine göre yapmak uygun olur.

3
Tablolarınıza formül girmeniz gerekiyorsa,Karşılık gelen program bilgisayarınıza yüklüyse Excel tablosunu doğrudan metin düzenleyicisinden çağırabilirsiniz. Sıradan bir tablo listesi veya takvim eklemek istiyorsanız, ekspres tablolarını kullanabilirsiniz.

4
Word'de bir tablo oluşturduğunuzda,düzenlemeye başlayın ve doldurun. Uygun metni seçin, rengini, boyutunu, yazı biçimini değiştirin. "Paragraf" sekmesini kullanarak girinti, boşluk ve genişlik hizalamasını ayarlayın. Genellikle, tablonun gövdesinde yer alan metin, Times New Roman font 14'te sol aralıkla tek bir aralıkla basılır. İstisna ilk satırdır, ortalanmış ve cesurdur.
5
WORD tablosuna yeni bir sütun veya satır eklemeniz gerekiyorsa, "Tabloyu çiz" bölümünü kullanın ve çizgileri elle doğru yerlere çizin.
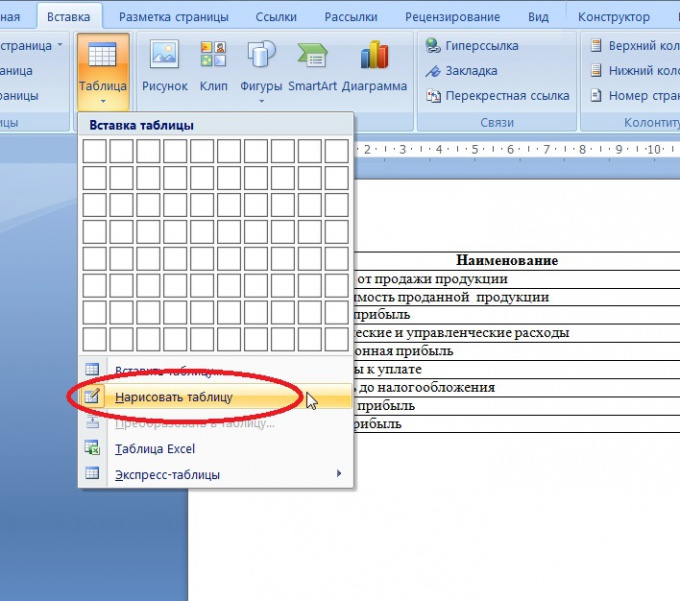
6
Sütun genişliğini veya satır yüksekliğini değiştirmek için fareyi çizginin üzerine getirin. Farklı yönlere bakan okları gördüğünüzde, arzu edilen sonuç elde edilinceye kadar çizgiyi istediğiniz yönde çekin.
7
Kenarlık ayarlarını değiştirme ve hücreleri doldurmaEditörün üst kısmındaki "Ana Sayfa" sekmesinde özel bir pencere kullanabilirsiniz. Word'de bir tablo yapmak ve düzenlemek çok kolay.

İpucu 9: Word'de tablo nasıl eklenir
Bazen bir metin belgesi ile çalışırken bir masaya ihtiyacınız olabilir. Beraberlik çizin ve Microsoft Word programına yapıştırmak kolaydır. Kural olarak, bu işlem birkaç dakika alır.

Ihtiyacınız olacak
- - Bilgisayarda yüklü olan Microsoft Word uygulaması.
talimat
1
Yeni bir tablo oluşturun veya daha önce oluşturduğunuz, çizmek istediğiniz bir belgeyi açın ve bir tablo ekleyin.
2
İmleci, istediğiniz satıra yerleştirinmasayı yerleştirmek için. Ardından, en üstteki araç çubuğunda "Tablo" bölümünü bulun ve açılır kutuda "Tablo çiz" i seçin. Sonra belge sayfasına gidin ve imleci sürükleyerek bir dikdörtgen oluşturun. Onları çok yükseklik ve genişlikte yapabilirsiniz. Ancak bu seçenek yalnızca basit tablolar oluşturmak için uygundur.
3
Başka bir yöntem daha uygundur,belge hemen gerekli sayıda satır ve sütundan oluşan bir tablo ekler. Bir belgeye yerleştirmek için "Tablo" menüsüne gidin ve "Tablo Ekle" öğesini seçin. Ardından, sayfada görünen yeni pencerede uygun alanlara, tablodaki satır ve sütun sayısını belirtin. Tablodaki sütun ve satırların tam sayısını biliyorsanız, bunları bir kenar boşluğu ile yapmak en iyisidir. Gereksiz zamanlarda acısız bir şekilde kaldırılabilir. Eksik olanların eklenmesi de kolay olacak, ancak herhangi bir değişiklik olduğunda bunları düzenlemek daha zor olacak.
4
Ayarlar penceresinde, otomatik seçimi de seçebilirsinizsütunların genişliği: içeriğin sabit, pencerenin genişliğinde. "Otomatik Biçimlendirme" düğmesini tıklatarak, yeni bir pencerede, veri tablosu stiliniz ve başlık satırlarının tasarımı, ilk sütun, son satır ve son sütun için en uygun olanı seçin. Temsili kolaylaştırmak için, tablo görüneceği üzere, özel bir alanda örnekleri sunulmaktadır.
5
Masanız hazır olduğunda,kapağını doldur Satırları veya hücreleri birleştirmek istiyorsanız, ek işlevleri kullanın: "birleştirme hücreleri", "bölünmüş hücreler", "tabloyu böl". Hücreleri birleştirmek için, hücre alanını seçmek için fare imlecini kullanın ve sağ düğmeyi tıklattıktan sonra açılır kutudan uygun işlevi seçin.
6
Tabloda ek değişiklikler yapmak için,İmleci tablonun seçili bir sütununa veya sütununa getirin ve sağ fare düğmesini tıklayın, sonra düzenlenebilir öğelerden birini seçin.
7
"Tablo Özellikleri" seçeneğini seçerseniz, şunları yapabilirsiniz:Tüm tablonun genişliğini belirtin ve her sütunun, hücrenin ve satırın boyutlarını (genişlik ve yükseklik) belirtin. Gerekirse önerilen seçeneklerden birini belirten tablo hizalama işlevini kullanın: metnin solunda, ortasında, sağında. Kullanıcının rahatlığı için bu bölüm, tablonun metnin içine yerleştirilmesini görsel olarak gösteren bir simge sunar. Tablonun sarmalanmasına ilişkin yöntemi belirtin: "etrafında" veya "hayır".
8
Burada "Kenarlık ve Dolgu" ve "Seçenekler" işlevlerini kullanabilir ve uygun ayarları ve değişiklikleri uygulayabilirsiniz.

- Bir Word'de tablo oluşturma







