İpucu 1: Sony Vegas'ta videodan sesle nasıl ayrılır
İpucu 1: Sony Vegas'ta videodan sesle nasıl ayrılır
Oldukça sık ciddi araçlarBunlar, daha ziyade küçük araçlardan işlevi yerine getiren "ayrıntılı olarak" kullanılır. Böylece, Adobe Photoshop kırmızı göz efekti kaldırmak için kullanılır ve Sony Vegas ses parçasını videodan ayırmaya yardımcı olur. Ancak utanç verici bir şey değil, çünkü zengin bir araç ve kullanıcı dostu arayüz, yalnızca birkaç tıklamayla görevle başa çıkmanıza yardımcı oluyor.
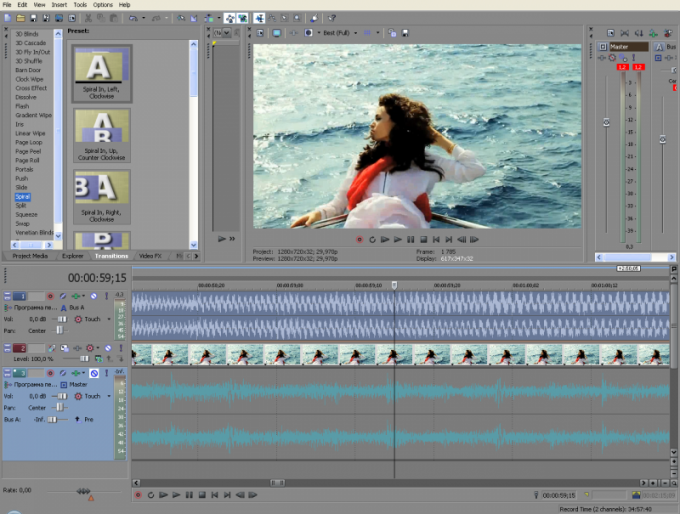
talimat
1
Sony Vegas'ı başlatın ve ihtiyaç duyduğunuz dosyayı indirin. Bunu "Dosya" -> "Aç" menüsünden veya klasik "Gezgini" de video ile klasörü açarak ve nesne simgesini programın geçici tablosuna sürükleyerek yapabilirsiniz. Yüklemeden sonra geçici tabloda iki parça göründüğünü unutmayın: video kareleri üstte, ses titreşimleri alttadır.
2
Yol açacak herhangi bir parçayı tıklayıniki ayırma. Bu sahne, ses ve video tek gruba "bağlı". Onlar seçeneği bölebilirsiniz "gruplandırma görmezden": üst panelde özel bir düğme kaynaklanır, bağlam menü komutunu (Olay Gruplama Ignore) (görünen hatlardan birini ne zaman sağ tıklama) ve tuş kombinasyonu Ctrl + Shift + U. Ekranın herhangi bir kısmında fareyi tıklayarak, geçerli seçimi sıfırlama ve ses sürüklemek denemek için komutu aradıktan sonra. Şimdi bağımsız ses taşır.
3
Sesi yalnızca kısmen ayırmanız gerekiyorsavideo, daha sonra ayrılmış ses parçası sınırlı olmalıdır. Bunu yapmak için, şu anda, sesin sonlanması gereken yere işaretçi koyun ve S'e basın. Ses, iki bağımsız kısma bölünecektir. Açıkçası, eğer ses "geri dönmeliyse", o zaman doğru zamanda benzer bir kesim yapmak gereklidir.
4
Ses kaydını, ses parçasınıvideo (veya tam tersi) sonra ayırmadan sonra manastır tablodan gereksiz bileşeni çıkarın. Daha sonra "Dosya" - "Farklı biçimlendir" i seçin. Dosya kaydetme iletişim kutusuna benzer bir pencere belirecektir: alt kısmında istediğiniz çıktı biçimini seçebilirsiniz. Belli ki, .mp3'ü seçerseniz, video kaydedilmez. Ancak, kaydetmek için bir video biçimi (.avi gibi) seçilmişse, masaüstünün tüm içeriği korunacaktır: Gereksiz ses parçalarının orada olmadığından emin olun.
İpucu 2: Avi'de ses nasıl değiştirilir
Fotoğraf makinesinden bilgisayara video yüklediğinizde şunları bulabilirsiniz: ses Rulo rüzgarı rüzgar ve vurdan oluşurobjektif kapağı. Bu sese sahip bir klibi oluşturmanız göreviniz değildi, bu tüm dış sesleri daha uygun bir parçayla değiştirebilirsiniz. Dosya formatında ses yerine avi uygun video editörleri.

Ihtiyacınız olacak
- - Movie Maker;
- - VirtualDub programı;
- - video;
- - sesli dosya.
talimat
1
Avi formatındaki dosyadaki ses parçasını değiştirmebasit bir Movie Editor'de yapabilirsiniz. "Video İçe Aktar" seçeneğini kullanarak, birlikte çalışacağınız klibi programa alın. Yeni bir ses indirmek için "Ses veya müzik aktar" seçeneğini kullanın.
2
Avi dosyasını yükleme tablosuna sürükleyin. Videoyu takip eden parçanın altında, orijinal ses ile parçayı görebilirsiniz. Seçin ve "Klip" menüsünün "Ses" grubunun "Devre Dışı Bırak" seçeneğini uygulayın. Orijinal ses, videodan kaldırıldı.
3
Başka bir ses eklemek içinSeçilen parçayı montaj masasına eşlik et. Gerekirse ses seviyesini ayarlayın. Bu parametrenin düğmesini açmak için "Ses" grubundaki "Ses" seçeneği size yardımcı olacaktır.
4
İndirilen ses çok uzunsa,Kesebilirsin. Bunu yapmak için, geçerli çerçevenin dizinini sesin aşırı kısmının başladığı konuma getirin ve "Klip" menüsünden "Kes" seçeneğini uygulayın. Kesilen parça parçasını seçin ve Sil tuşuna basarak silin.
5
Düzenlenen klibi "Save to computer" seçeneğiyle kaydedin.
6
Avi'deki sesi değiştirmek için,VirtualDub programı. Ancak, mp3 dosyaları veren Movie Maker, aksine VirtualDub sen wav formatında bir hazırlanan parçayı gerekir kullanarak Sesini değiştirmek.
7
Klibi editörde açın. Video sıkıştırmasını değiştirmeyecekseniz, Video menüsünün Doğrudan akış kopyasını etkinleştirin. Ses menüsünün WAV Audio seçeneğini seçin ve işlenmiş avi'ye yerleştirmek için hazırladığınız sesi içeren dosyayı belirtin.
8
Varsayılan olarak, eklenen ses kalacaktırsıkıştırılmamış, kaydedilen videonun neden ağırlık ekleyeceğini. Ses parçasını sıkıştırarak videonun boyutunu azaltmak için Ses menüsünün Tam işleme modu seçeneğini etkinleştirin ve Sıkıştırma seçeneğiyle kullanılabilir biçimler listesini açın. Kod çözücü ve ses sıkıştırma ayarlarını seçin.
9
Klibi, Dosya menüsünde AVI olarak Kaydet seçeneği ile kaydedin.
İpucu 3: Vegas'ta video nasıl bölünür?
Modern video dosyaları sabit diskte çok fazla yer kaplayabilir. Bu tür videoları çeşitli sürücülerden kaydetmeden önce, sıklıkla birkaç parçaya bölmeniz gerekir.

Ihtiyacınız olacak
- Sony Vegas.
talimat
1
Çoğu video formatını işlemek için,Sony Vegas programı. Doğal olarak, Pro sürümünü kullanmak daha iyidir, ancak yardımcı programın hemen hemen tüm değişiklikleri bu görev için uygundur. Önerilen programı indirin ve yükleyin.
2
Sony Vegas'ı başlatın ve Dosya sekmesini açın. Aç öğesine gidin. Explorer'ın başlaması ve işlenecek video dosyasını seçmesini bekleyin. Şimdi dosya adını render şeridine aktarmaya başlamak için aktarın.
3
Video klibin başlangıcını vurgulayın ve S tuşuna basın. İmleci, ilk parçanın son karesine getirin. S tuşuna tekrar basın Seçilen segment üzerinde sağ tıklayın ve Farklı Kaydet'i seçin.
4
Videonuzun ilk bölümünün başlığını girin. İstediğiniz sayıda elemanı yaratana kadar bu algoritmayı tekrarlayın. Her seferinde, çizgi bölümlerini kaydederken benzersiz bir dosya adı kullanın.
5
Parçaları kaydettikten sonra başlamıyorsa veya hatalı görüntülenmiyorsa, yerleşik kod çözücüyü kullanın. Seçilen satırı tıklayın ve Farklı Oluştur'u seçin.
6
Dosyanın kaydedileceği klasörü seçin. Türünü belirtin ve bir ad girin. Yalnızca Dönüş yapma döngüsü alanının yanındaki kutuyu işaretlediğinizden emin olun. Şablon alanında uygun seçeneği seçin ve Özel düğmesini tıklayın.
7
Proje sekmesini tıklayın ve En İyiyi seçinVideo işleme kalitesi kalemi için. Video kayıt işlem parametrelerinin geri kalanı değişmeden bırakılabilir. Elde edilen segmenti kaydedin. Kalitesini kontrol et. Sonuçtan memnunsanız kalan parçaları çıkarmak için bu döngüyü tekrarlayın.
8
Video kaydının ek parametrelerini değiştirmemeye çalışın. Bu, alınan tüm öğelerin toplam ses düzeyinin video dosyasının orijinal ses düzeyini önemli ölçüde aşması gerçeğine neden olabilir.







